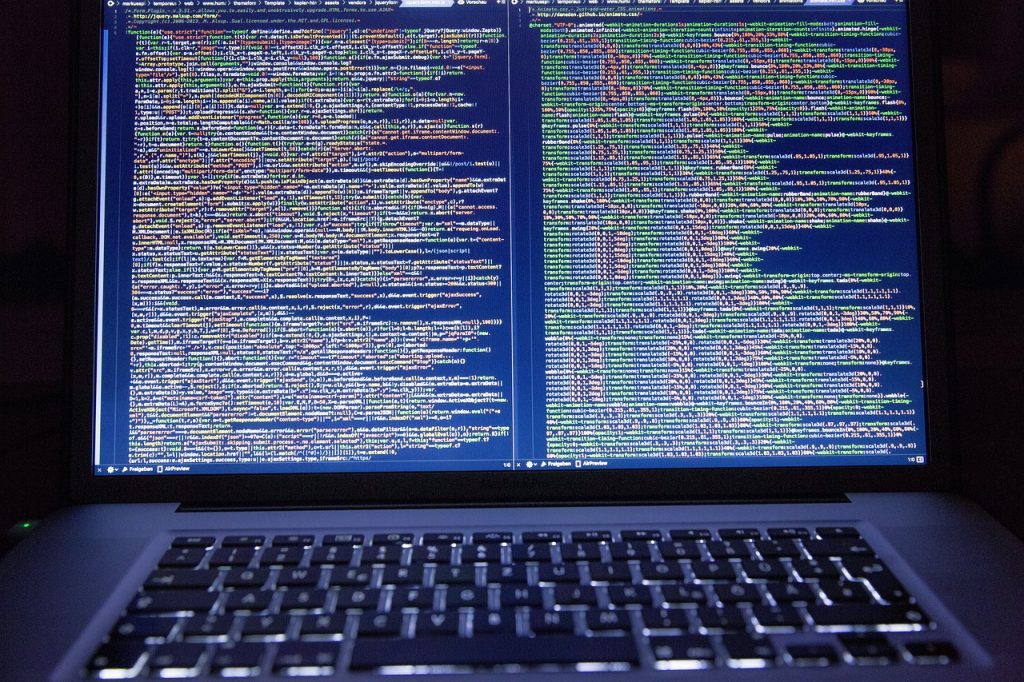The internet is a vast, interconnected network filled with useful information, entertainment, and opportunities for social interaction. However, it also harbors malicious content, distractions, and inappropriate websites. As a result, it is essential to know how to block a website in all web browsers for personal safety, privacy, and productivity. In this comprehensive guide, we will walk you through several methods to block a website in various web browsers, including Chrome, Firefox, Safari, Edge, and more.
Browser Extensions/Add-ons
The easiest way to block a website in all web browsers is to use browser extensions or add-ons. These tools are designed to help users manage and control their browsing experience. They are available for most major browsers, including Chrome, Firefox, Edge, and Safari. Here are some popular extensions for blocking websites:
A. Chrome: BlockSite
Go to the Chrome Web Store and search for BlockSite.
Click “Add to Chrome” and confirm the installation.
Once installed, click on the BlockSite extension icon in the top right corner of the browser.
Enter the website URL you want to block and click “Add.” You can also use wildcards to block specific types of content.
B. Firefox: LeechBlock NG
Go to the Firefox Add-ons page and search for LeechBlock NG.
Click “Add to Firefox” and confirm the installation.
After installation, click on the LeechBlock NG icon in the toolbar.
Enter the website URL you want to block, configure the blocking settings, and save your changes.
C. Edge: Block Site
Visit the Microsoft Edge Add-ons Store and search for Block Site.
Click “Get” and confirm the installation.
Once installed, click on the Block Site icon in the top right corner of the browser.
Enter the website URL you want to block and click “Add.”
D. Safari: WasteNoTime
Go to the WasteNoTime website and download the extension.
Install the extension by following the on-screen instructions.
Once installed, click on the WasteNoTime icon in the toolbar.
Enter the website URL you want to block, configure the blocking settings, and save your changes.
Modify the Hosts File
Blocking websites using the hosts file is a more advanced method but works across all web browsers installed on your computer. The hosts file is a system file that maps domain names to IP addresses. By altering this file, you can prevent your computer from accessing specific websites.
A. Windows
Open Notepad with administrative privileges by right-clicking on the Notepad icon and selecting “Run as administrator.”
Click “File” and then “Open.” Navigate to “C:\Windows\System32\drivers\etc” and open the “hosts” file.
At the bottom of the file, add a new line with the following format: “127.0.0.1 website-to-block.com.” Replace “website-to-block.com” with the domain you want to block.
Save the file and restart your computer for the changes to take effect.
B. macOS
Open Terminal (located in Applications > Utilities).
Type “sudo nano /etc/hosts” and press Enter. Enter your admin password when prompted.
Add a new line at the bottom of the file with the following format: “127.0.0.1 website-to-block.com.” Replace “website-to-block.com” with the domain you want to block.
Press “Control + O” to save the changes, then “Control + X” to exit the editor. Finally, restart your computer for the changes to take effect.
C. Linux
Open Terminal.
Type “sudo nano /etc/hosts” and press Enter. Enter your admin password when prompted.
Add a new line at the bottom of the file with the following format: “127.0.0.1 website-to-block.com.” Replace “website-to-block.com” with the domain you want to block.
Press “Control + O” to save the changes, then “Control + X” to exit the editor. Finally, restart your computer for the changes to take effect.
Use Parental Control Software
Parental control software is designed to help parents monitor and restrict their children’s internet usage. Most of these tools come with built-in website blocking features that work across all web browsers. Some popular parental control software options include Qustodio, Norton Family, and Net Nanny.
A. Qustodio
Sign up for a Qustodio account and download the software.
Install the software on your computer and log in with your account credentials.
Go to the “Web Filtering” section and click “Add website exception.”
Enter the website URL you want to block and select “Block.”
B. Norton Family
Sign up for a Norton Family account and download the software.
Install the software on your computer and log in with your account credentials.
Go to the “Web” tab, and click “Add a website.”
Enter the website URL you want to block and select “Block.”
C. Net Nanny
Sign up for a Net Nanny account and download the software.
Install the software on your computer and log in with your account credentials.
Go to the “Exceptions” tab, and click “Add Exception.”
Enter the website URL you want to block and select “Block.”
Router-Based Blocking
Another method to block a website in all web browsers is to configure your router’s settings. This method is useful if you want to block websites on all devices connected to your home network. Each router’s interface is different, so consult your router’s user manual for specific instructions.
Log in to your router’s admin panel. The address is usually “192.168.1.1” or “192.168.0.1,” and you will need your router’s admin username and password.
Look for a “Parental Controls,” “Content Filtering,” or “Access Restrictions” section in the router settings.
Add the website URL you want to block and save your changes. Some routers may require you to restart them for the changes to take effect.
Conclusion
Blocking a website in all web browsers is crucial for maintaining online safety, privacy, and productivity. Whether you’re a concerned parent or an individual looking to stay focused, there are various methods to block websites, including browser extensions, modifying the hosts file, using parental control software, or configuring your router settings. Choose the most suitable method based on your needs and technical expertise to ensure a secure and distraction-free browsing experience.