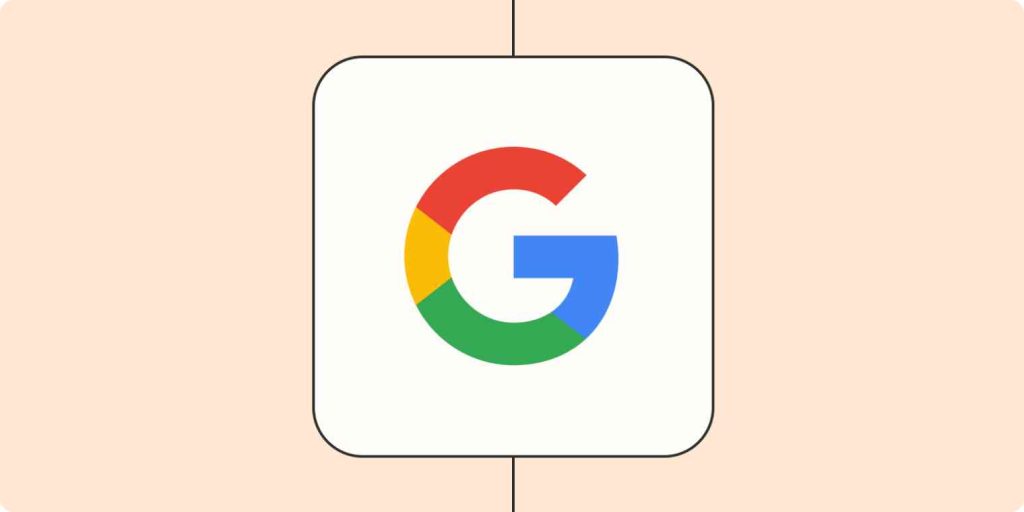In the digital age, privacy is of paramount importance, and understanding how to manage your online footprint is crucial. One element of this is knowing how to clear your Google Search history. Google Search is arguably the most popular search engine worldwide, and it stores a vast amount of data from your search queries to enhance user experience through personalization. However, there may be times when you want to clear your search history, whether for privacy reasons, to declutter your search recommendations, or to prevent others who use your device from seeing your past searches. This article provides a comprehensive guide on how to clear your Google Search history.
Step 1: Sign in to Your Google Account
The first step in clearing your Google Search history is to sign in to your Google Account. Your search history is linked to the Google Account you’re using at the time of the search, so it’s essential to ensure you’re logged into the correct one.
You can sign in by navigating to the Google homepage and clicking on the “Sign In” button on the top right corner of the page. If you’re already signed in, you’ll see your profile picture instead of the “Sign In” button.
Step 2: Access Your Search History
Once you’re signed in, you can access your search history. There are a few ways to do this:
Directly from the Google homepage: Click on the grid icon in the top right corner, then click on “Account”. From there, select “Data & personalization” from the left-hand menu, then scroll down to “Activity and timeline” and click on “My Activity”.
Through direct URL: Type “https://myactivity.google.com/” into your web browser.
From a search results page: Click on “Settings” at the bottom right of the page, then click on “History”.
Step 3: Navigate Your Search History
On the “My Activity” page, you’ll see a chronological list of your Google activity, not just your search history. This includes YouTube watch history, Google Maps searches, and more, depending on your activity and settings.
To isolate your Google Search history, click on “Filter by date & product” below the “Search your activity” bar. A dropdown menu will appear. Here, deselect all options except “Search”, then click on “Apply”. Now, you’ll see only your Google Search activity.
Step 4: Clear Your Search History
Now that you’re viewing your search history, you have several options for clearing it:
Clear all search history: To clear all your Google Search history, click on the “Delete” button below the “Search your activity” bar. Google will ask you to confirm that you want to delete your activity. After reading the information, click on “Delete” again.
Clear search history from a specific date range: If you want to delete your search history from a specific time period, click on “Delete activity by” in the left-hand menu. Here, you can choose to delete your history from the last hour, last day, or a custom range. Select the desired range, then click on “Next”. Google will ask you to confirm the deletion. After reviewing the information, click on “Delete”.
Clear individual search queries: If you want to delete specific search queries rather than your entire search history, you can do so directly from the list of your search activity. Scroll through the list until you find the search query you want to delete, then click on the three-dot icon next to it. A drop-down menu will appear. Click on “Delete”. Google will ask you to confirm the deletion. After reviewing the information, click on “Delete” again.
Step 5: Adjust Your Google Activity Settings
If you want to have more control over your search history in the future, you can adjust your Google activity settings. To do this, go back to the “Data & personalization” page in your Google Account (following the steps mentioned earlier), then scroll down to the “Activity controls” section.
Here, you can pause various types of activity tracking, including Web & App Activity, which includes your Google Search history. By clicking on the switch next to “Web & App Activity”, you can pause the recording of your search history. However, note that this might affect the personalization of your Google services.
You can also choose to auto-delete your activity after a certain period (3, 18, or 36 months). To set this up, click on “Auto-delete” under “Web & App Activity”, then select the desired auto-deletion period and click on “Next”. Google will ask you to confirm the setting. After reviewing the information, click on “Confirm”.
Clearing your Google Search history is a straightforward process that can help you maintain your online privacy and declutter your search recommendations. From clearing all your search history to deleting specific search queries, you have several options depending on your needs.
Remember, though, that your Google Search history is just one part of your digital footprint. To truly protect your privacy online, consider other measures as well, such as using incognito mode, employing a virtual private network (VPN), and regularly reviewing and updating your privacy settings across all the platforms and services you use.
Digital privacy is a continuous process, but understanding how to manage your search history is a great place to start. Whether you’re concerned about privacy, or just want to keep your search recommendations relevant and uncluttered, these steps can help you take control of your Google Search history.