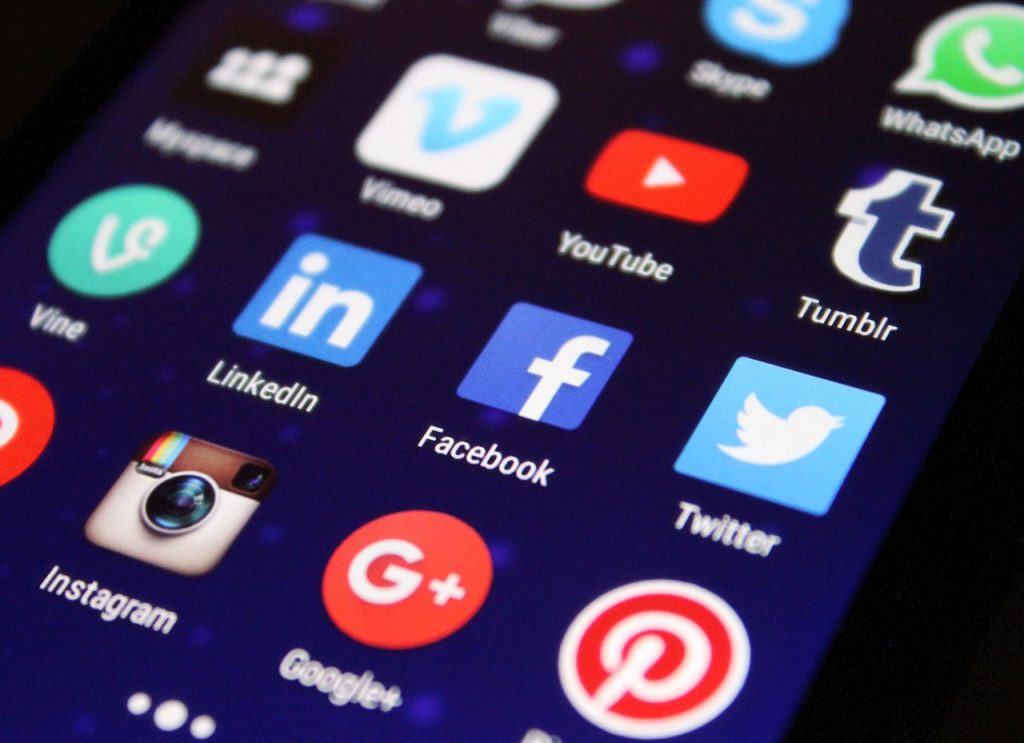Closing apps on an Android device is a simple yet essential skill that every user should know. By properly closing apps, you can prevent unnecessary battery drain, reduce lag, and optimize your device’s performance. In this guide, we will walk you through various methods to close apps on Android, from basic techniques to advanced options, ensuring that you have all the tools necessary to keep your device running smoothly.
The Basics: Closing Apps Through the Overview Button
The simplest method to close apps on an Android device is by using the Overview button (also known as the Recent Apps button). Here’s how to do it:
Step 1: Locate the Overview button on your device. It can be found either as a physical button, a capacitive touch button, or an on-screen button, depending on your device model. The icon usually looks like a square or two rectangles stacked on top of each other.
Step 2: Tap the Overview button to display a list of all recently opened apps.
Step 3: To close a specific app, swipe it either to the left or right. You can also swipe up or down, depending on your device’s configuration. The app will be removed from the list, indicating that it has been closed.
Step 4: To close all apps at once, look for the “Close All,” “Clear All,” or a similar option at the bottom or top of the screen, and tap it. This will remove all apps from the list and close them.
Note: Closing an app through the Overview button does not completely shut down the app or stop it from running in the background. It merely removes it from the list of recently opened apps. Some apps may continue to run in the background, consuming system resources and battery life. To completely stop an app from running, you may need to use other methods described below.
Closing Apps Through the Settings Menu
If you want to close a specific app or ensure that it is completely shut down, you can do so through the Settings menu. Here’s how:
Step 1: Open the Settings app on your Android device.
Step 2: Scroll down and tap on “Apps” or “Apps & notifications,” depending on your device model.
Step 3: You will see a list of all the apps installed on your device. Scroll through the list and find the app you want to close.
Step 4: Tap on the app’s name to open its App Info page.
Step 5: On the App Info page, tap the “Force Stop” button. A warning message may appear, informing you that the app may misbehave if you force stop it. Tap “OK” to confirm your action. The app will be completely closed and removed from the list of recently opened apps.
Note: Use the “Force Stop” option with caution, as it may cause the app to lose any unsaved data or settings. It is recommended to use this option only when an app is unresponsive or causing issues with your device’s performance.
Using Third-Party Task Manager Apps
There are several third-party task manager apps available on the Google Play Store that can help you close apps on your Android device. These apps offer additional features and customization options, giving you more control over your device’s performance. Some popular task manager apps include:
Greenify: Greenify is a popular app that helps you identify and stop resource-hungry apps from running in the background. It can also automatically hibernate apps when they are not in use, conserving battery life and improving device performance.
Advanced Task Manager: This app allows you to easily close apps and manage background processes on your Android device. It offers various options, such as one-tap closing, auto-kill, and a customizable ignore list to ensure that essential apps are not accidentally closed.
Clean Master: Clean Master is a comprehensive optimization tool that helps you clean up your device’s storage, manage apps, and close background processes. It features a user-friendly interface and offers additional features like a junk file cleaner, antivirus scanner, and battery saver.
To use a third-party task manager app, follow these steps:
Step 1: Download and install your preferred task manager app from the Google Play Store.
Step 2: Open the app and grant the necessary permissions if prompted.
Step 3: Most task manager apps will display a list of currently running apps and background processes. Browse through the list and select the apps you want to close.
Step 4: Depending on the app you’re using, you may need to tap a “Close” or “Kill” button to close the selected apps. Some task manager apps also offer a “Close All” option to quickly close all running apps with a single tap.
Note: While third-party task manager apps can be helpful in managing your device’s performance, they may consume additional system resources and battery life themselves. Be sure to choose a reputable and lightweight app to minimize the impact on your device.
Closing Apps Automatically Upon Screen Lock
Some Android devices offer an option to automatically close apps when the screen is locked. This can be useful for conserving battery life and ensuring that resource-intensive apps do not continue to run in the background when not in use. To enable this feature, follow these steps:
Step 1: Open the Settings app on your Android device.
Step 2: Scroll down and tap on “Battery” or “Battery & performance,” depending on your device model.
Step 3: Look for an option called “Close apps after screen lock,” “Clear apps when the screen is locked,” or something similar. The exact name and location of this option may vary between devices.
Step 4: Toggle the switch to enable the feature. Once enabled, apps will be automatically closed when you lock your device’s screen.
Tips for Optimizing Android Device Performance
In addition to closing apps, there are several other steps you can take to optimize your Android device’s performance:
Regularly update your apps and device software: Keeping your apps and device software up to date ensures that you have the latest features, bug fixes, and performance improvements.
Disable or uninstall unused apps: Removing unused apps and disabling pre-installed apps that you don’t use can free up valuable system resources and storage space.
Clear app cache and data: Over time, apps can accumulate cached data that can slow down your device. Regularly clearing app cache and data can help keep your device running smoothly.
Use battery saver mode: Enabling battery saver mode can help conserve battery life and limit background processes, improving overall device performance.
Restart your device: Sometimes, simply restarting your device can resolve performance issues and close any unresponsive apps.
Conclusion
Closing apps on your Android device is an essential skill for optimizing your device’s performance and conserving battery life. By using the various methods outlined in this guide, you can take control of your device’s resources and ensure that it runs smoothly and efficiently. Remember to regularly update your apps and device software, disable or uninstall unused apps, and clear app cache and data to maintain optimal performance.