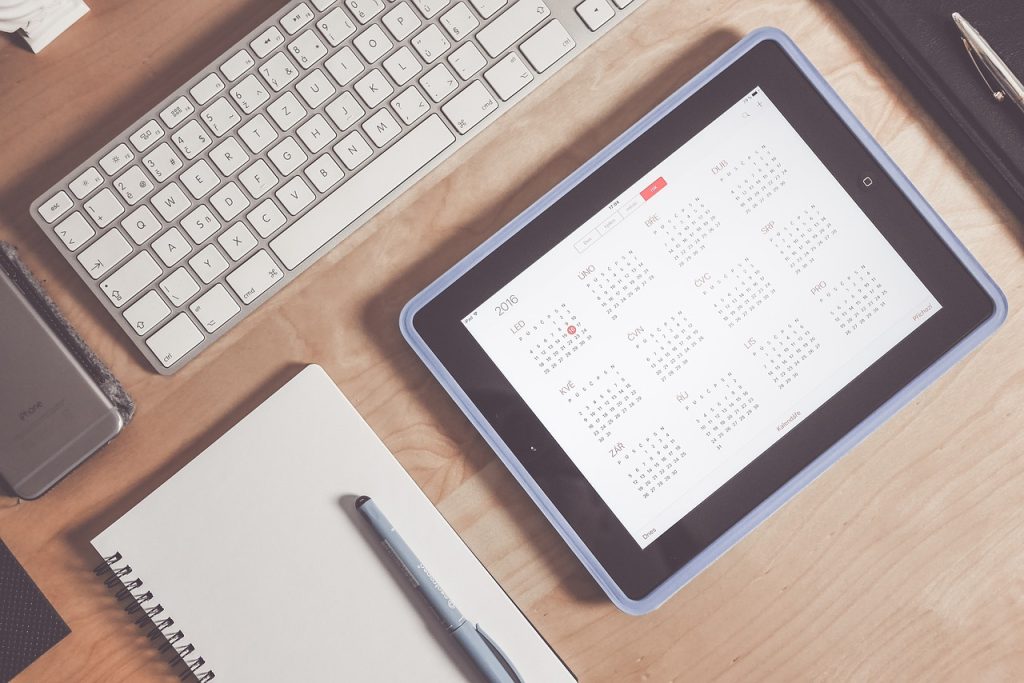Google Docs is a versatile tool that can be used for various tasks, including creating calendars. While Google Docs does not provide a direct calendar template, you can create a calendar manually or use a table template. This comprehensive guide will walk you through the steps to create a calendar in Google Docs.
Creating a Calendar Manually in Google Docs
Open Google Docs: Start by opening Google Docs. Sign in with your Google account if you are not logged in. Click on the “+ Blank” button to create a new document.
Create a Table: Click on “Insert” in the menu, hover over “Table,” and then select the grid size for your calendar. A typical monthly calendar has a 7×6 grid (7 columns for the days of the week and 6 rows for the weeks of the month).
Label the Days of the Week: In the first row of the table, type the days of the week. Each cell (box) in the row corresponds to a day.
Fill in the Dates: Starting from the correct day of the week, fill in the dates for the month in the cells. Each cell corresponds to a day.
Add Events and Details: You can add events, notes, or details to the corresponding dates by simply clicking on a cell and typing in the information.
Adjust Table Properties: To adjust the appearance of the table, click on a cell, then click on the “Table properties” option in the “Table” dropdown in the top menu. Here, you can adjust cell background color, table border, and dimensions.
Format the Calendar: Use the regular Google Docs text formatting tools to format the text in your calendar. You can change the font type, size, color, alignment, and more to make your calendar visually appealing.
Creating a Calendar Using a Template
If you’d prefer to use a template, follow these steps:
Open Google Docs: Open Google Docs and sign in with your Google account.
Open the Template Gallery: Click on the “Template Gallery” button at the top right of the Google Docs homepage.
Search for Calendar Templates: In the search bar of the Template Gallery, type in “calendar” and press Enter.
Select a Template: Browse through the available calendar templates and click on the one you like to open it.
Customize the Template: Replace the placeholder text in the template with your own information. You can change the month, dates, events, and other details as per your needs.
Format the Calendar: Use the text formatting tools in Google Docs to customize the appearance of the calendar. You can change the font, color, size, and more to suit your preferences.
Sharing Your Calendar
After creating your calendar in Google Docs, you can share it with others. Click on the “Share” button at the top right of the Google Docs screen, then enter the email addresses of the people you want to share the calendar with. You can also change the permission settings to allow others to view, comment on, or edit the calendar.
Creating a calendar in Google Docs is a straightforward task. Whether you choose to create a calendar manually or use a template, this tool provides flexibility to customize the calendar to meet your specific needs. Once you’ve created your calendar, you can easily share it with others, making it a useful tool for planning, scheduling, and organizing your time.
Remember, practice makes perfect. So, don’t hesitate to experiment with different settings, formats, and designs until you create a calendar that perfectly fits your requirements. Google Docs is a robust platform that can accommodate various needs, styles, and preferences.
Using Add-ons to Create a Calendar
Beyond creating a calendar manually or using a template, Google Docs also supports various add-ons that can simplify the process. These add-ons offer premade calendar templates and automate the creation process. Here’s a step-by-step guide to using add-ons for calendar creation:
Open Google Docs: Launch Google Docs and create a new document.
Access Add-ons: From the menu bar, select “Add-ons” and then “Get add-ons.”
Search for a Calendar Add-on: In the search bar that appears, type “calendar” or “calendar creator.” You’ll see a list of add-ons related to calendar creation.
Install an Add-on: Choose an add-on that suits your needs and click on it. Then click the “Install” button. You’ll need to grant the add-on permission to access your Google account.
Use the Add-on: Once installed, go back to your document. Click on “Add-ons” in the menu bar, find the add-on you just installed in the drop-down list, and follow the add-on’s specific instructions to create a calendar.
Customize Your Calendar: Most add-ons will let you customize your calendar’s appearance and dates. You can add events, change colors, adjust size, and much more.
Printing Your Calendar
After creating your calendar, you may want to print it out. To do this, go to “File” in the menu bar and select “Print,” or use the shortcut Ctrl+P (Cmd+P for Mac users). A print preview window will open, allowing you to adjust the settings before printing. Ensure the layout, format, and scale are as you want them, then click the “Print” button.
Integrating Google Docs with Google Calendar
If you use Google Calendar, you can integrate it with Google Docs for a more dynamic experience. For instance, you can create a Google Docs agenda for a meeting, then link it directly to a Google Calendar event. This way, attendees can access the agenda straight from the calendar event.
Google Docs is an invaluable tool for creating calendars, whether for personal planning, work schedules, or academic calendars. With its flexibility and user-friendly interface, you can create a customized calendar that meets your specific needs. Remember, practice makes perfect, so feel free to explore and experiment with different settings and formats to create a calendar that’s perfect for you. With these skills in hand, you’re well on your way to becoming a Google Docs power user.