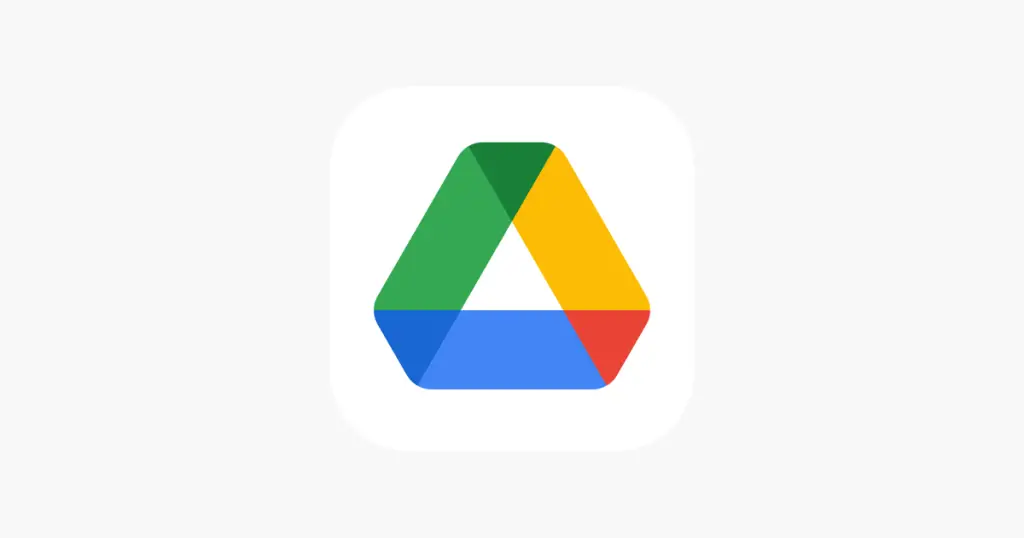Google Drive, part of Google’s suite of productivity tools, offers a powerful, intuitive tool for creating online forms: Google Forms. Whether you need to create a survey, a sign-up sheet, a quiz, or any other kind of data collection tool, Google Forms is easy to use and highly customizable. Here’s a step-by-step guide on how to create a form using Google Drive.
Step 1: Accessing Google Forms
First, make sure you’re signed into your Google account. Navigate to Google Drive by typing “drive.google.com” into your browser’s address bar. Once you’re in Google Drive, look for the “+ New” button on the top left side of the screen. Click on it, navigate to “More,” then select “Google Forms” from the dropdown menu. A new tab will open up with a blank form.
Step 2: Naming Your Form
At the top of the page, you’ll see “Untitled form.” Click on it to give your form a title. This title will also automatically serve as the form’s file name in Google Drive, but you can change the file name separately if you wish.
Step 3: Form Description
Underneath the form title, there’s an option to add a form description. This is not mandatory but can be useful to provide instructions or context to the respondents.
Step 4: Adding Questions
Your form starts with one blank question. To edit it, simply click on it. You’ll see fields for the question text and description, and options to choose the question type (multiple choice, short answer, paragraph, checkboxes, dropdown, etc.). You can also select whether or not the question is required.
To add more questions, click on the “+ Add Question” button on the right-hand toolbar. Repeat the process as many times as needed.
Step 5: Customizing Questions
Google Forms offers several ways to customize your questions beyond the basics. By clicking on the six-dot icon on the right of a question, you can drag and drop to rearrange the order of your questions.
You can also click on the duplicate icon to make a copy of a question, or the trash icon to delete a question. If your form is long, you can divide it into sections using the “Add Section” button on the right-hand toolbar.
Step 6: Customizing Form Appearance
To make your form visually appealing, Google Forms allows you to customize the appearance. Click on the palette icon in the top right-hand corner to choose a color scheme, or select an image to use as a header.
Step 7: Previewing and Testing Your Form
Before sending your form, it’s a good idea to preview and test it. Click on the eye icon in the top right-hand corner to see how your form will look to respondents. Try submitting a response to make sure everything works as expected.
Step 8: Setting Up a Confirmation Message
Once a respondent submits a form, they’ll see a default confirmation message. To customize this message, click on the settings gear icon in the top right-hand corner, select “Presentation” and enter your custom message in the “Confirmation message” field.
Step 9: Sharing Your Form
Once your form is ready, it’s time to share it. Click on the “Send” button in the top right-hand corner. You’ll have options to send the form via email, get a shareable link, or embed it into a webpage. You can also choose whether respondents can see a summary of responses.
Step 10: Viewing Responses
All responses to your form will be automatically collected in Google Forms. Click on the “Responses” tab at the top of the form to view them. You can see a summary of all responses, individual responses, or download all responses as a CSV file.
If you prefer, you can also choose to have all responses automatically populated into a Google Sheets spreadsheet for easier viewing and data analysis. To do this, within the “Responses” tab, click on the green Sheets icon in the top right corner. You’ll be prompted to create a new spreadsheet or select an existing one. Once you’ve made your selection, a new Google Sheets tab will open with your form responses.
Step 11: Editing and Updating Your Form
One of the great things about Google Forms is that you can easily edit your form even after you’ve started collecting responses. Simply go back to the “Questions” tab and make any necessary changes. However, be aware that changing the form significantly could affect the consistency of your data if you’ve already collected some responses.
Advanced Features
Google Forms also offers several advanced features that can help you make your form more powerful.
Conditional Logic
If you want to show or hide questions based on previous responses, use the “Section based on answer” feature. This allows you to create a more personalized and dynamic form.
Data Validation
If you need respondents to answer in a specific format, like an email address or a date, use the “Data validation” feature. This forces respondents to input their answers in the correct format.
Collaborating on Forms
Google Forms allows you to collaborate with others just like Google Docs or Sheets. Click on the three dots in the top right corner and select “Add collaborators.” Then, enter the email addresses of the people you want to work with on the form.
Google Forms is a robust, flexible tool for creating online forms. Whether you’re planning an event, conducting a survey, or gathering feedback, Google Forms integrated with Google Drive makes the process easy and efficient. With the ability to customize questions, change the appearance, view responses in real time, and even add advanced features like conditional logic, Google Forms is an invaluable tool for collecting and managing information.