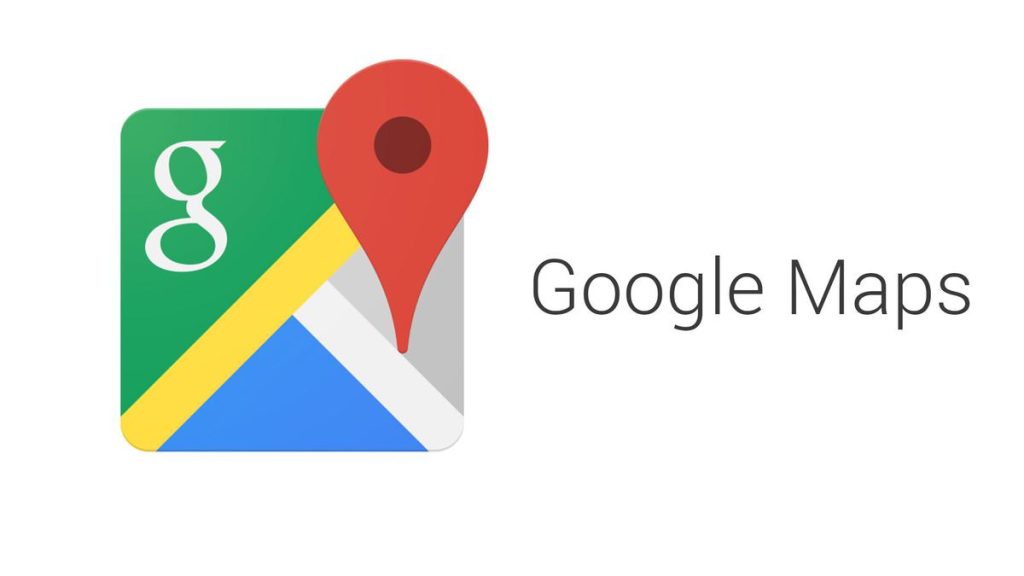Google Maps, a web-based service offered by Google, has transformed the way we perceive geographical data and information. From getting turn-by-turn directions to exploring street views of unfamiliar territories, Google Maps has proved to be an indispensable tool. Occasionally, you might want to download an image from Google Maps for various purposes like sharing, presentations, or personal use. However, the process might seem a bit complex if you are unfamiliar with the functionality. This article provides an easy-to-follow guide on how to download an image from Google Maps.
Understanding Google’s Policies
Before we delve into the step-by-step process, it’s important to understand Google’s policy regarding the use of its map images. Google allows the non-commercial use of screenshots from its Maps service, provided that Google and its content suppliers are appropriately attributed. However, for commercial purposes, Google requires users to go through the Google Maps API or Google Cloud Console.
Downloading an Image from Google Maps – A Step-by-step Guide
Accessing Google Maps
Begin by opening your web browser. Navigate to Google Maps by typing “maps.google.com” into the address bar. This will take you to the Google Maps interface, where you can search for the specific location whose image you want to download.
Searching for the Desired Location
Type the name of the location you’re interested in the search bar and hit ‘Enter’. Google Maps will zoom into the location you specified. You can adjust the zoom level and view angle until you’re satisfied with the image you see on your screen.
Capturing a Screenshot
Once you have the desired view on your screen, the simplest way to capture an image is by taking a screenshot. The process varies based on the operating system you’re using.
For Windows users: Press the “PrtScn” key to capture the entire screen or “Alt + PrtScn” to capture only the active window. The screenshot is copied to your clipboard. You can paste it into any image editing software (like MS Paint) by pressing “Ctrl + V”, then save it as an image file.
For Mac users: Press “Command + Shift + 3” to screenshot the entire screen, or “Command + Shift + 4” to select a specific area. The screenshot is automatically saved as a PNG file on your desktop.
For Linux users: Use the “PrtScn” key for a full screenshot, or “Shift + PrtScn” to select a specific area. Like the Mac, the screenshot will be saved directly to your ‘Pictures’ folder.
Using Google Street View
Google Street View allows you to capture more detailed images. To use Street View, drag the yellow “Pegman” icon (found at the bottom right of the screen) to the location you want to capture. The map will transition to Street View, and you can adjust the view to capture the image you want. Follow the same screenshot process as outlined in step 3 to capture the image.
Downloading High-resolution Images
For more professional applications or high-resolution images, Google Earth Pro desktop application can be used. This service allows you to save satellite imagery and maps at a much higher resolution than a typical screenshot would allow.
Download Google Earth Pro
Visit the Google Earth Pro download page and follow the instructions to download and install the application on your computer.
Find Your Location
Open Google Earth Pro and use the search bar to find your desired location. You can zoom and adjust the angle to achieve your perfect view.
Save the Image
Once you’re satisfied with your view, click on “File” in the top menu, then “Save”, and finally “Save Image”. A dialog box will appear, allowing you to adjust the resolution and decide whether to include additional information like a title, description, legend, or compass. After making your choices, click the “Save Image” button at the bottom of the dialog box. Then, select the location where you want to save the image and click “Save”.
An important note is that this method allows you to download high-resolution images up to 4800 pixels, which is significantly higher than standard screen resolutions. This can be particularly useful for presentations, professional use, or whenever high detail is required.
Using Google Maps APIs
For developers or users who need to download images from Google Maps on a larger scale or for commercial use, Google offers the Google Maps Static API and the Street View Static API. These APIs allow developers to request static map images and street view images programmatically.
To use these APIs, you must first create a project on the Google Cloud Console, enable the Maps Static API or Street View Static API for that project, and generate an API key. With this key, you can create URL requests that return map images or street view images.
It’s important to note that the use of these APIs is subject to charges as per Google’s pricing structure. It’s also subject to Google’s terms of service, which require appropriate attribution when using the images.
Conclusion
In conclusion, downloading an image from Google Maps can be as simple as taking a screenshot or as complex as using APIs, depending on your requirements and the nature of your project. Always remember to respect copyright laws and Google’s terms of service when using images from Google Maps. It’s a powerful tool that, when used correctly, can greatly enhance your presentations, projects, and understanding of the world around you.