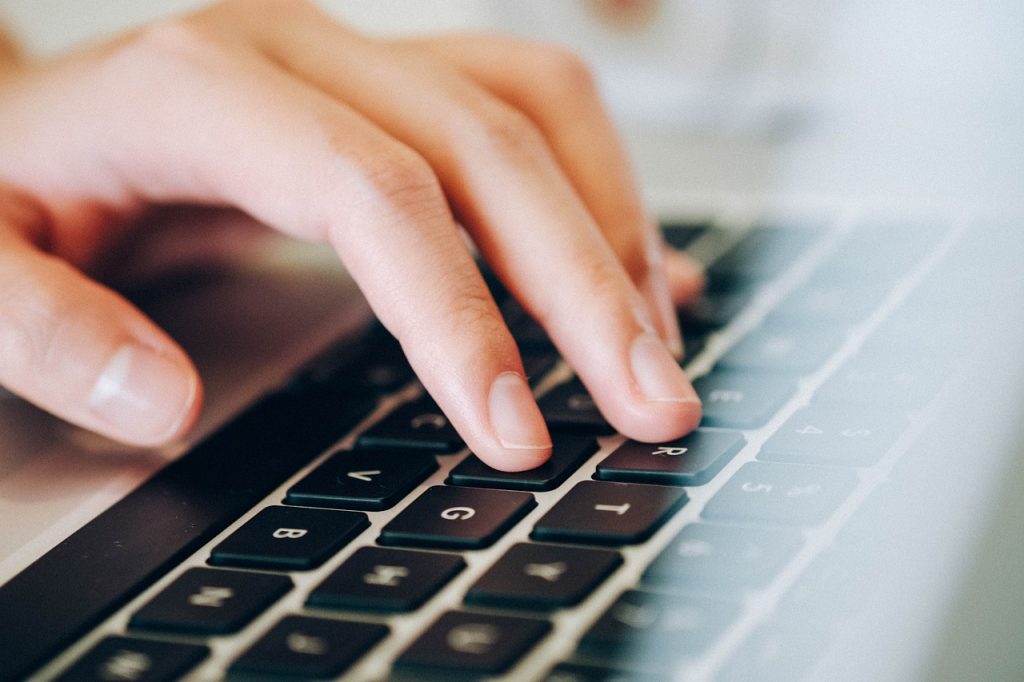Cookies are small files created by websites to store information about your preferences and browsing activities, such as login information, site preferences, and shopping cart contents. They play an essential role in enhancing your browsing experience by enabling websites to remember your preferences and deliver personalized content. However, for various reasons, you might have disabled cookies in your web browser, which can lead to limited functionality on some websites. This comprehensive guide will walk you through the process of enabling cookies in your internet web browser across multiple platforms and devices.
Google Chrome
Desktop (Windows, macOS, Linux)
1.1. Open Google Chrome on your desktop computer.
1.2. Click on the three vertical dots in the top right corner of the browser window to open the Chrome menu.
1.3. In the dropdown menu, select “Settings.”
1.4. Scroll down to the “Privacy and Security” section, and click on “Cookies and other site data.”
1.5. To enable cookies, select the “Allow all cookies” option. If you prefer more control, choose “Block third-party cookies in Incognito” or “Block third-party cookies.”
Mobile (Android and iOS)
1.6. Open the Google Chrome app on your mobile device.
1.7. Tap on the three vertical dots in the top right corner of the app to access the Chrome menu.
1.8. Select “Settings” from the dropdown menu.
1.9. Scroll down to the “Privacy and Security” section, and tap on “Cookies and site data.”
1.10. Enable cookies by selecting “Allow all cookies.” Alternatively, choose “Block third-party cookies in Incognito” or “Block third-party cookies” for more control.
Mozilla Firefox
Desktop (Windows, macOS, Linux)
2.1. Launch Mozilla Firefox on your desktop computer.
2.2. Click on the three horizontal lines in the top right corner of the browser window to access the Firefox menu.
2.3. In the dropdown menu, select “Options” (Windows/Linux) or “Preferences” (macOS).
2.4. Click on the “Privacy & Security” tab on the left side of the window.
2.5. Under the “Cookies and Site Data” section, choose “Standard” to enable cookies. To block third-party cookies, select “Strict” or use “Custom” for more control.
Mobile (Android and iOS)
2.6. Open the Firefox app on your mobile device.
2.7. Tap on the three horizontal lines in the bottom right corner (iOS) or top right corner (Android) of the app to open the Firefox menu.
2.8. Select “Settings” from the menu.
2.9. Scroll down to the “Privacy and Security” section, and tap on “Tracking Protection.”
2.10. To enable cookies, select “Standard.” For more control, choose “Strict” or “Custom.”
Safari
Desktop (macOS)
3.1. Launch Safari on your Mac computer.
3.2. Click on “Safari” in the menu bar at the top of the screen, and select “Preferences” from the dropdown menu.
3.3. Click on the “Privacy” tab in the Preferences window.
3.4. To enable cookies, uncheck the box next to “Block all cookies.” For more control, use the “Manage Website Data” button to customize cookie settings for individual websites.
Mobile (iOS)
3.5. Open the Settings app on your iOS device.
3.6. Scroll down and tap on “Safari.”
3.7. In the Safari settings, tap on “Block All Cookies” to toggle the switch off and enable cookies.
Microsoft Edge
Desktop (Windows, macOS)
4.1. Open Microsoft Edge on your desktop computer.
4.2. Click on the three horizontal dots in the top right corner of the browser window to access the Edge menu.
4.3. In the dropdown menu, select “Settings.”
4.4. Click on the “Privacy, search, and services” tab on the left side of the window.
4.5. Under the “Privacy and services” section, choose “Basic” to enable cookies. To block third-party cookies, select “Balanced” or “Strict.”
Mobile (Android and iOS)
4.6. Launch the Microsoft Edge app on your mobile device.
4.7. Tap on the three horizontal dots in the bottom center (iOS) or bottom right corner (Android) of the app to open the Edge menu.
4.8. Select “Settings” from the menu.
4.9. Tap on “Privacy and Security.”
4.10. Under the “Cookies and site data” section, tap on “Allow all cookies” to enable cookies. To block third-party cookies, select “Block only third-party cookies” or “Block all cookies” for more control.
Opera
Desktop (Windows, macOS, Linux)
5.1. Open the Opera browser on your desktop computer.
5.2. Click on the red “O” icon in the top left corner of the browser window to access the Opera menu.
5.3. In the dropdown menu, select “Settings.”
5.4. Click on the “Privacy & Security” tab on the left side of the window.
5.5. Scroll down to the “Cookies and site data” section, and select “Allow sites to save and read cookie data” to enable cookies. For more control, choose “Block third-party cookies.”
Mobile (Android and iOS)
5.6. Open the Opera app on your mobile device.
5.7. Tap on the red “O” icon in the bottom right corner of the app to open the Opera menu.
5.8. Select “Settings” from the menu.
5.9. Scroll down to the “Privacy” section, and tap on “Cookies.”
5.10. To enable cookies, select “Allow all cookies.” For more control, choose “Block third-party cookies.”
Conclusion
Enabling cookies in your internet web browser is essential for optimizing your browsing experience and accessing many websites’ full functionalities. This guide has provided step-by-step instructions on how to enable cookies in Google Chrome, Mozilla Firefox, Safari, Microsoft Edge, and Opera on both desktop and mobile devices. By following these steps, you can ensure that your browser allows websites to store relevant information, enhancing your overall browsing experience.