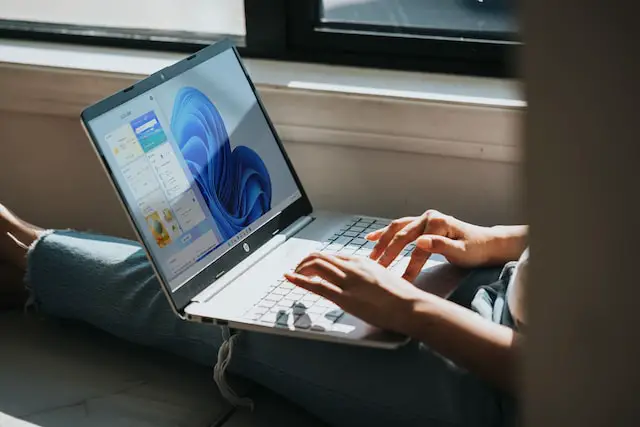Fixing a crashed computer can be a daunting task, especially if you’re not familiar with the internal workings of the system. This guide will help you navigate the process in a clear, straightforward manner, focusing primarily on Windows computers. This process can take some time, but with patience and a careful approach, you can get your computer back up and running.
Understanding the Problem
Before diving into potential solutions, it’s important to understand why your computer may have crashed. Several issues can lead to a crash, including hardware malfunction, software conflicts, driver issues, and virus or malware infections. Each of these scenarios requires a different approach to resolve, so a proper diagnosis is crucial.
Backup Your Data
Before starting any fix, if you can access your files, it’s always a good idea to backup your important data. This can be done to an external hard drive, a cloud service, or another secure location.
Basic Troubleshooting
If your computer has crashed but can still be started, you can begin by trying some basic troubleshooting steps:
Restart the Computer: This may seem obvious, but a simple restart can often solve many problems. It can clear temporary files, stop errant processes, and fix minor software glitches.
Install Updates: Make sure your operating system and all software are up to date. Windows Update should automatically download and install updates, but you can also manually check for them. You can do this by navigating to the “Settings” app and then going to “Update & Security”.
Run a Virus Scan: Viruses and malware can cause a computer to crash. Using a reliable antivirus software, perform a full scan of your system.
Check for Driver Updates: Outdated or corrupted drivers can also cause system crashes. Check the manufacturer’s website for updates for your hardware’s drivers. Device Manager can also be used to update drivers.
Advanced Troubleshooting
If the basic troubleshooting steps did not fix the issue, you may need to dive deeper:
Safe Mode: Booting your computer in Safe Mode can help isolate issues. In Safe Mode, your computer starts with a minimal set of drivers and services, so it can help identify if a specific software or driver is causing the problem.
Check the Disk: Use Windows’ built-in disk checking utility. Open “This PC” in File Explorer, right-click on the system drive, and select “Properties”. Under the “Tools” tab, click “Check”. If errors are found, choose to fix them.
System Restore: If your system has been set to create restore points, you can restore your system to a point before the problems started. Search for
“System Restore” in the Start Menu and follow the prompts.
Windows Recovery Environment: If all else fails, you might have to use the Windows Recovery Environment (WinRE). This is a set of tools designed to help diagnose and repair serious issues like system crashes. From here, you can access various tools, such as System Restore, Startup Repair, Command Prompt, etc. You can access WinRE by holding the “Shift” key while clicking “Restart” from the Start Menu.
Hardware Issues
If you’ve tried all the software solutions with no success, you may be facing a hardware issue. Here are some steps:
Clean the Inside: Overheating can cause crashes, and dust can block airflow. Cleaning the inside of the computer can help.
Check the RAM: Faulty or failing RAM can cause crashes. If you have more than one stick of RAM, try removing one and see if the problem persists, then switch and try again.
Check the Hard Drive: A failing hard drive can cause crashes. If your hard drive is failing, you may experience symptoms like frequent freezes, file corruption, or even the dreaded Blue Screen of Death (BSOD). Windows has a built-in tool for checking the health of your hard drive:
Use CHKDSK: The Check Disk utility, commonly known as CHKDSK, is a Windows tool that can check your hard drive for errors. To use it, open the Command Prompt as an administrator by right-clicking the Start button and selecting “Command Prompt (Admin)”. Then type in chkdsk /f /r, then press Enter. This command will scan and fix errors on the disk and locate bad sectors and recover readable information. Remember that the process might take a while depending on the size of the drive.
S.M.A.R.T. Status: S.M.A.R.T. (Self-Monitoring, Analysis, and Reporting Technology) is a system built into hard drives to report on various measurements(called attributes) of a hard drive’s operation. You can view this data by using a variety of third-party tools like “CrystalDiskInfo”. A drive marked as “Caution” or “Bad” is failing or likely to fail soon and needs to be replaced.
System Reset or Reinstall
If your software and hardware both seem fine, or if you simply cannot pinpoint the issue causing the crash, you might consider resetting or reinstalling Windows. This should be your last resort, as it can lead to data loss if not done properly.
System Reset: Windows 10 includes a feature that lets you reset your system to a clean state. Navigate to Settings -> Update & Security -> Recovery -> Reset this PC. You can choose to keep your files, but this will remove all apps and settings.
Reinstall Windows: If all else fails, you might need to reinstall Windows completely. This will wipe everything from your system drive, so make sure you have everything backed up. You can do this by creating a bootable USB or DVD and then booting from it.
In conclusion, dealing with a crashed computer can be stressful, but there are many solutions to try. Always remember to backup your data to avoid potential loss. If you’re not comfortable with these steps, consider seeking professional help. The key is to remain patient, as fixing a computer crash might take some time and troubleshooting.