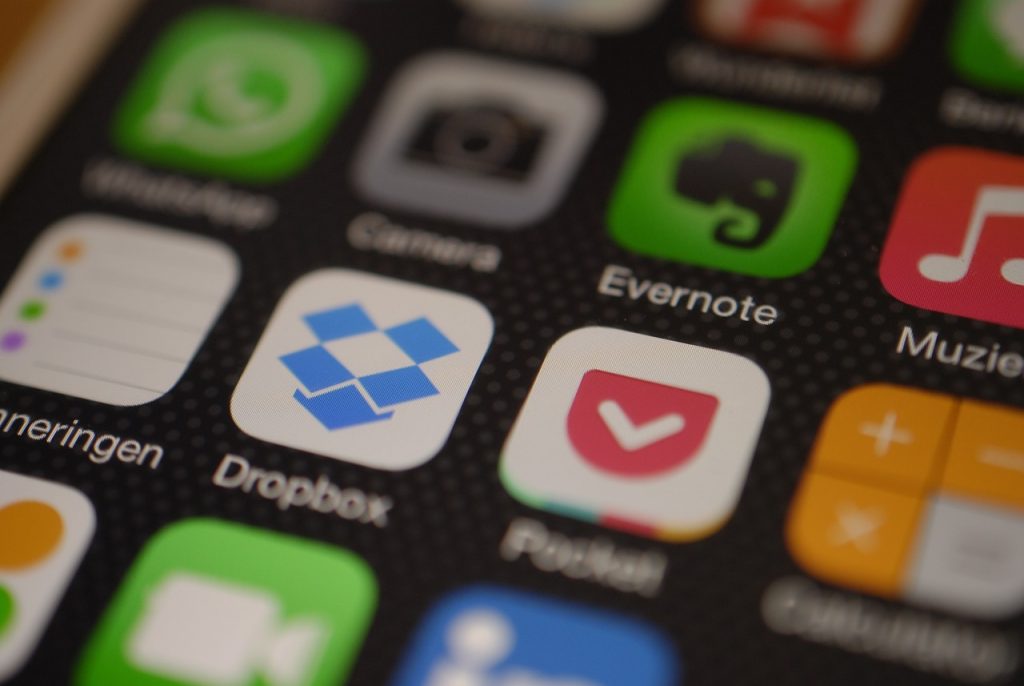Are you experiencing persistent issues with your Android apps? Do they freeze, crash, or refuse to open at times? If you’re grappling with such problems, then restarting your apps can often be an effective solution. This article provides a comprehensive guide on how to restart apps on Android devices, enabling you to enjoy a smoother user experience.
Why Restart Apps?
Before we delve into the how-to, it’s important to understand why restarting an app can be helpful. As you use an app, it stores data in the device’s random access memory (RAM). Over time, this accumulation can lead to sluggish performance or unexpected behavior. Restarting an app can clear this stored data, often resolving these issues and improving performance.
Restarting Apps: The Basic Steps
Close the App: Start by closing the app you want to restart. This can usually be done by pressing the ‘Recent Apps’ or ‘Overview’ button (it’s typically the square or three-horizontal-line button at the bottom of your screen), which will display all your recently used apps. Swipe the app off the screen or click on the ‘X’ button, if available, to close it. For some devices, you may need to tap on the icon and select ‘Close’ or ‘Remove from list.’
Relaunch the App: Once you’ve closed the app, you can relaunch it by tapping on its icon in your app drawer or home screen. This process essentially restarts the app.
Force Stop: A More Thorough Restart
If merely closing and relaunching the app doesn’t solve your problem, a more thorough method is to ‘Force Stop’ the app. Here’s how:
Go to Settings: Open the ‘Settings’ app on your device. This is where you can manage all your device’s applications.
Access Apps & Notifications: Scroll down and tap on ‘Apps & Notifications.’ Depending on your Android version, this may also be labeled as ‘Applications,’ ‘Application Manager,’ or ‘Apps.’
Select the App: You’ll see a list of all your installed apps. Scroll through the list to find the app you want to restart, then tap on it.
Force Stop the App: You’ll see various options like ‘Uninstall,’ ‘Force Stop,’ and ‘Storage.’ Tap on ‘Force Stop.’ A warning will appear, confirming whether you want to proceed as it might cause errors. If you’re sure, tap ‘OK.’ This action will forcefully stop any processes related to the app.
Relaunch the App: Now, go back to your home screen or app drawer and tap on the app’s icon to relaunch it.
Restarting Apps: The Developer Options Route
For advanced users, there’s an option to restart apps through the developer options. However, exercise caution while using this method, as altering other settings here could affect your device’s performance. Here are the steps:
Enable Developer Options: Go to ‘Settings,’ then ‘About Phone.’ Find ‘Build Number’ and tap on it seven times. You’ll see a message stating you are now a developer.
Access Developer Options: Back out to the main settings menu, and you’ll see a new option, ‘Developer Options.’ Tap on it.
Running Services: Inside developer options, find and tap on ‘Running Services.’ Here, you’ll see a list of all currently running apps and services.
Stop the App: Find the app you want to restart, tap on it, and select ‘Stop.’ This action will stop the app and any associated processes.
Relaunch the App: As before, go back to your home screen or app drawer and tap on the app’s icon to relaunch it.
Restarting Apps: Using Third-Party Applications
While Android doesn’t inherently provide an option to restart apps in a single click, there are third-party applications available on the Google Play Store that can simplify the process for you. These apps automate the process of force stopping and relaunching the selected app. Some popular choices include ‘Fast Reboot,’ ‘Advanced Task Manager,’ and ‘Greenify.’
However, it’s important to carefully review the app permissions, read user reviews, and ensure they come from a reputable developer before installation.
Precautionary Measures
Restarting apps is an effective troubleshooting method, but it’s also essential to take preventive measures to minimize app-related issues. These include:
Keeping Apps Updated: Regularly update your apps to ensure you have the latest bug fixes and improvements. You can set your device to update apps automatically in the Google Play Store settings.
Clearing Cache Periodically: Over time, apps accumulate cache data that can slow down their performance. You can clear an app’s cache in the ‘Apps & Notifications’ section of your device’s settings.
Managing Storage: Ensure your device has enough storage. Lack of storage can affect app performance. Uninstall unnecessary apps and move media files to the cloud or an SD card to free up space.
Restarting Your Device: Sometimes, simply restarting your device can resolve app issues by clearing out temporary data and giving your device a fresh start.
In conclusion, knowing how to restart apps on your Android device is a handy skill that can help you troubleshoot common app-related issues. While the process may vary slightly depending on your device and Android version, the core steps remain the same: close the app and reopen it, or use the ‘Force Stop’ feature for a more thorough restart.
For advanced users, the Developer Options and third-party applications offer more control over the process. However, these should be used with caution to avoid unintended consequences. And remember, regular maintenance of your apps and device can prevent many issues from arising in the first place.
Now that you’re armed with this knowledge, you can ensure a smoother, more efficient Android experience!