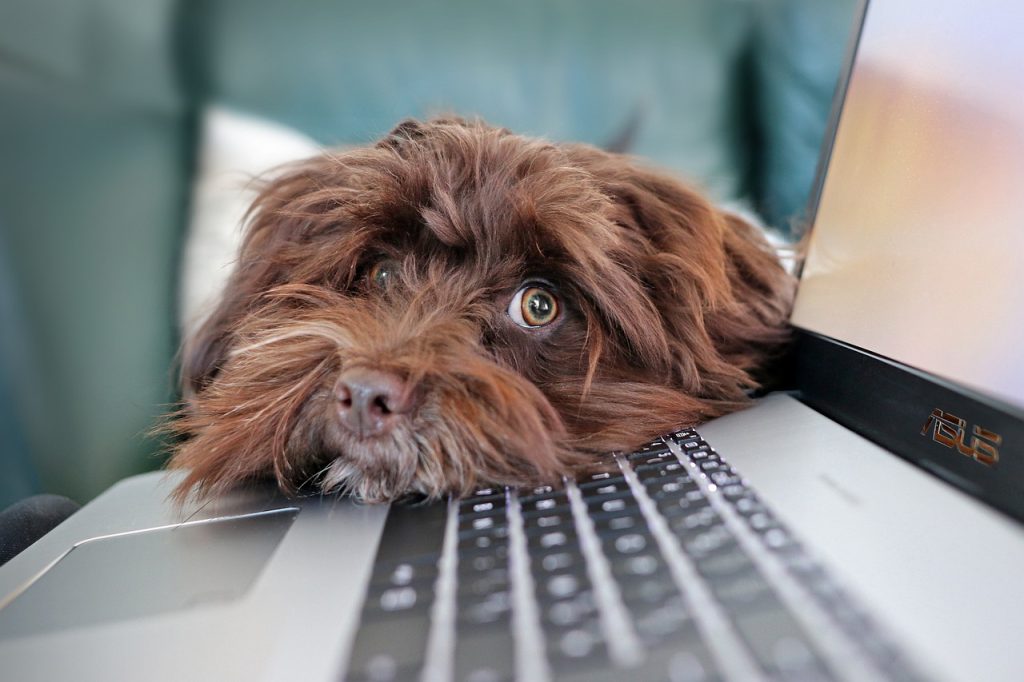Many newcomers to Apple’s Mac computers might find themselves puzzled when attempting to perform some of the basic functions they were accustomed to on other systems. Among the most frequently asked questions is, “How do I right-click on a Mac?” While Mac computers don’t come with a traditional right-click button on their trackpad or mouse, the functionality is still present, just achieved a bit differently.
This comprehensive guide will delve into various methods to right-click on a Mac, ensuring a smooth transition for new users and possibly teaching veteran users a trick or two.
- The Basics of Right-Clicking on a Mac
a. Mac Trackpad:
If your Mac comes with a trackpad (like the MacBook Air or MacBook Pro), you have a couple of options:
Two-finger tap: Place two fingers on the trackpad and tap to achieve a right-click function. This gesture will bring up context menus and provide additional options in most software.
Bottom right corner click: If you press down on the bottom right corner of the trackpad, it also acts as a right-click.
b. Apple Mouse (Magic Mouse):
Apple’s Magic Mouse is touch-sensitive and can differentiate between a left and right-click based on where you press.
Single finger on the right side: To achieve a right-click, simply press down on the right side of the mouse.
- Enabling Right-Click on a Mac
Sometimes, the right-click options might not be enabled by default. Here’s how to ensure they’re activated:
a. Trackpad Settings:
Open ‘System Preferences’ from the Apple menu or the Dock.
Select ‘Trackpad’.
Go to the ‘Point & Click’ tab.
Ensure the ‘Secondary click’ option is checked. Here, you can also choose between the ‘Click with two fingers’ or the ‘Click in bottom right corner’ options based on your preference.
b. Magic Mouse Settings:
Open ‘System Preferences’.
Choose ‘Mouse’.
Ensure the ‘Secondary click’ option is checked. You can also choose which side of the mouse (left or right) acts as the secondary click.
- Right-Click Using the Keyboard
If you prefer using the keyboard or have difficulties with the trackpad or mouse, the keyboard provides an alternative:
When selecting an item, press the ‘Control’ (Ctrl) key.
While holding down ‘Control’, click the item. This will emulate a right-click.
- Using a Third-Party Mouse
Many Mac users prefer third-party mice, especially when using desktop versions like the iMac. These often come with a clear division between left and right buttons, similar to non-Apple computers:
Simply use the right button on your third-party mouse, just as you would on any other computer.
Note: Ensure you’ve installed any necessary drivers or software that came with your third-party mouse to ensure all functionalities are available.
- Context Menus and the Right-Click
One of the primary purposes of right-clicking is to access context menus, offering additional options based on the software or application being used. Whether you’re in a web browser, word processor, or any other application, right-clicking can provide shortcuts and functionalities that streamline your tasks. Getting accustomed to these menus on your Mac can significantly enhance your efficiency. - Troubleshooting Right-Click Issues on Mac
In some instances, users may find that their right-click isn’t working as expected. Here are some steps to troubleshoot:
Restart your Mac: Sometimes, a simple restart can resolve many issues.
Check for Software Updates: Ensure that your macOS and all drivers are up to date.
Reset PRAM and SMC: On rare occasions, resetting the Parameter Random Access Memory (PRAM) or the System Management Controller (SMC) can help, especially if the right-click issue is part of larger performance problems.
Inspect Hardware: If you’re using an external mouse, ensure it’s functioning correctly on other systems. For trackpads, ensure there’s no debris or damage.
- Additional Tips
Customize Right-Click Options: Some applications, like Finder or Safari, allow users to customize the options that appear in the right-click context menu. Dive into the preferences of these applications to tailor your experience.
Practice: If you’re new to Mac, give yourself time to get accustomed to the right-click alternatives. With a little practice, they’ll become second nature.
Right-clicking on a Mac might feel a bit foreign initially, especially for those transitioning from other operating systems. However, once you get the hang of it, you’ll find that Apple has provided intuitive ways to achieve this fundamental function. Whether you’re using a trackpad, an Apple mouse, a third-party mouse, or even the keyboard, there’s a method that’ll feel just right for you. As with many aspects of the Mac experience, it’s all about discovering and adapting to the ecosystem – and enjoying the seamless integration and user-centric design that Apple is renowned for.