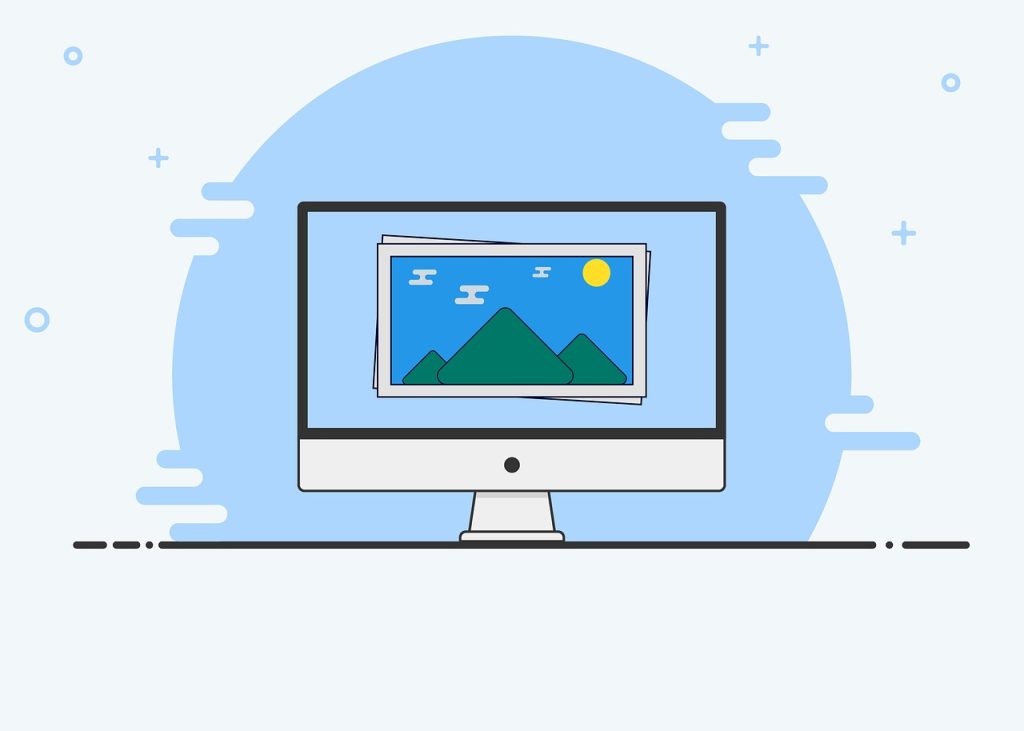The ability to save a web page as a PDF in Google Chrome is a valuable feature that allows you to preserve the content of a website for offline access, sharing, or printing. PDF files are universally compatible and can be opened on almost any device or operating system. In this comprehensive guide, we will walk you through the step-by-step process of saving a web page as a PDF in Google Chrome, as well as discuss various options and settings to customize the output.
Basic Steps to Save a Web Page as a PDF in Google Chrome
Open the desired web page in Google Chrome
First, navigate to the web page you wish to save as a PDF using Google Chrome. Ensure that the entire page is loaded, and all the content you wish to include in the PDF is visible.
Access the Print dialog
Once the web page is fully loaded, click on the three-dot menu located in the top-right corner of the Chrome browser window, which is also known as the “Customize and control Google Chrome” menu. In the drop-down menu that appears, click on the “Print…” option. Alternatively, you can use the keyboard shortcut “Ctrl+P” (Windows) or “Cmd+P” (Mac) to access the Print dialog directly.
Choose “Save as PDF” as the destination
In the Print dialog that appears, look for the “Destination” section. Click on the “Change…” button, and a list of available printer options will be displayed. In this list, select the “Save as PDF” option.
Save the web page as a PDF
After selecting “Save as PDF” as the destination, you can choose various print settings like layout, paper size, and more. Once you have adjusted the settings to your preference, click on the “Save” button located at the top-right corner of the Print dialog. A “Save As” window will appear, prompting you to choose a location to save the PDF file. Browse to the desired folder, enter a file name, and click on the “Save” button. The web page will be saved as a PDF file in the chosen location.
Customizing PDF Output
Google Chrome offers several options and settings to customize the appearance and layout of the saved PDF. Here are some of the most commonly used settings:
Layout
Within the Print dialog, you can choose between two layout options: “Portrait” and “Landscape.” Portrait is the default setting and is suitable for most web pages. However, if the web page contains wide content like tables or large images, the Landscape option might provide a better result.
Margins
You can adjust the margins of the PDF by selecting one of the three predefined options available in the “Margins” drop-down menu: “Default,” “None,” or “Custom.” The “Default” option uses the standard margin settings for a PDF, while “None” removes all margins. If you want to specify custom margin values, choose the “Custom” option, and input the desired margin values in the fields provided.
Headers and footers
By default, Google Chrome includes headers and footers in the saved PDF, displaying the web page title, URL, and page number. If you prefer not to have these elements in your PDF, uncheck the “Headers and footers” option in the Print dialog.
Background graphics
Some web pages have background graphics, such as images or colored backgrounds, that may not be necessary for the PDF version of the page. To exclude these elements from the PDF, uncheck the “Background graphics” option in the Print dialog. This can result in a cleaner, more printer-friendly PDF.
Advanced Options for Saving Web Pages as PDFs in Google Chrome
While the built-in method for saving web pages as PDFs in Google Chrome is convenient and straightforward, there are additional tools and extensions available for more advanced functionality and customization. Here are some popular options:
Save as PDF Chrome extension
The “Save as PDF” extension for Google Chrome allows you to save web pages as PDFs with a single click, bypassing the Print dialog. It also offers advanced features like setting a default directory for saved PDFs, customizing the PDF file name, and specifying the delay before the web page is saved to ensure all content is fully loaded. To install the extension, visit the Chrome Web Store and search for “Save as PDF.” Click the “Add to Chrome” button to add the extension to your browser.
Web-based PDF conversion tools
Several web-based tools can convert web pages to PDFs with advanced features and customization options. Some popular options include Webpage to PDF, PDFmyURL, and HTML to PDF Converter. These tools allow you to simply enter the URL of the web page you wish to save as a PDF, customize the output settings, and download the resulting PDF file. However, keep in mind that using these web-based tools may involve uploading your data to a third-party server, which may raise privacy concerns.
Third-party PDF software
In addition to Chrome’s built-in PDF saving functionality and web-based tools, there are third-party PDF software options like Adobe Acrobat, Nitro Pro, and Foxit PhantomPDF that offer advanced features for saving web pages as PDFs. These programs typically provide more control over the layout, appearance, and functionality of the resulting PDFs. However, these software options often require a paid subscription or license.
Conclusion
Saving a web page as a PDF in Google Chrome is a simple and useful feature that allows you to preserve the content of a website for offline access, sharing, or printing. By following the basic steps outlined in this guide and customizing the output settings to suit your needs, you can easily create a PDF version of any web page. For more advanced functionality and customization options, consider using Chrome extensions, web-based tools, or third-party PDF software to enhance your PDF-saving experience.