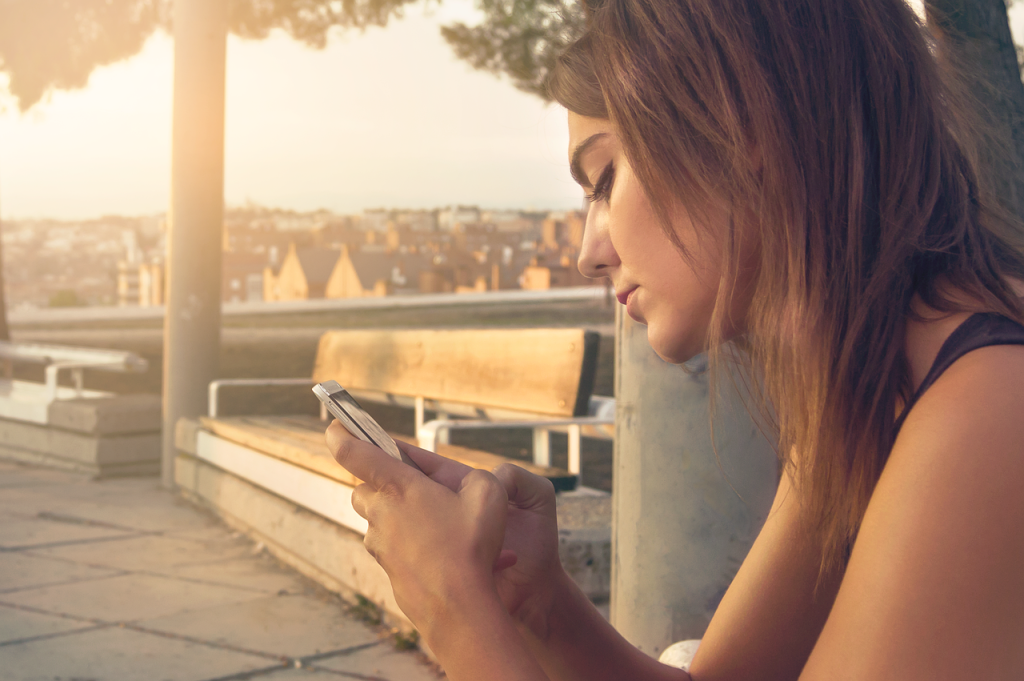Photo Cutout is an innovative feature introduced in iOS 16 that allows users to easily cut out objects or people from a photo and place them in another image, creating a new composition. This feature is built into the Photos app, making it simple to use and accessible for all iPhone users. In this guide, we will provide a comprehensive overview of Photo Cutout, including its key features, benefits, and step-by-step instructions on how to use it effectively on an iPhone.
Photo Cutout: Overview and Benefits
The Photo Cutout feature utilizes advanced machine learning algorithms to automatically detect and separate the foreground subjects from the background in an image. Users can then use these cutouts to create new compositions or to edit existing images.
Some of the main benefits of Photo Cutout include:
Creative editing: Photo Cutout allows users to unleash their creativity by easily combining elements from different photos to create unique compositions.
Time-saving: The automated object detection and cutout process save users time and effort compared to manual editing techniques.
Improved photo editing capabilities: Photo Cutout enhances the overall photo editing capabilities of the iPhone, providing users with more advanced tools to edit and enhance their images.
How to Use Photo Cutout on an iPhone (iOS 16)
3.1. Accessing Photo Cutout
To access Photo Cutout on your iPhone, follow these steps:
Make sure your iPhone is updated to iOS 16.
Open the Photos app and select the photo you want to edit.
Tap the “Edit” button in the top-right corner of the screen.
In the editing interface, tap the “Cutout” icon located in the bottom toolbar (it looks like a pair of scissors).
3.2. Creating a Cutout
Once you’ve accessed the Photo Cutout feature, you can create a cutout by following these steps:
The app will automatically detect the main subject in the photo and create a cutout around it. If you’re satisfied with the automatic cutout, skip to step 4.
If you want to adjust the cutout, use the handles on the cutout’s edges to resize or reshape it. You can also move the cutout by dragging it around the image.
To remove unwanted areas within the cutout, tap the “Eraser” icon in the toolbar and erase the areas you want to remove. To add areas back, tap the “Brush” icon and paint over the areas you want to include.
Once you’re satisfied with your cutout, tap “Done” to save the cutout to your photo library.
3.3. Adding the Cutout to a New Photo
After creating a cutout, you can add it to a new photo by following these steps:
In the Photos app, select the photo you want to add the cutout to.
Tap the “Edit” button in the top-right corner of the screen.
In the editing interface, tap the “Add” button (it looks like a plus sign) in the bottom toolbar.
Select the “Cutout” option from the menu that appears.
Choose the cutout you created earlier from your photo library.
The cutout will appear on the new photo. You can move, resize, and rotate it using the on-screen handles.
Once you’re satisfied with the placement of the cutout, tap “Done” to save the edited photo.
3.4. Editing and Managing Cutouts
You can edit and manage your cutouts in the Photos app by following these steps:
In the Photos app, tap the “Albums” tab at the bottom of the screen.
Scroll down and tap the ” Cutouts” album, which is automatically created when you save your first cutout.
- Here, you can view all the cutouts you’ve created. To edit a cutout, simply tap on it to open the image and follow the same steps as before, starting from step 3 in section 3.2 (tap “Edit” in the top-right corner and then tap the “Cutout” icon).
To delete a cutout, tap “Select” in the top-right corner of the “Cutouts” album, choose the cutout(s) you want to delete, and then tap the trash can icon in the bottom-right corner of the screen. Confirm the deletion by tapping “Delete Photo.”
Tips and Tricks for Using Photo Cutout
Here are some tips and tricks to help you get the most out of the Photo Cutout feature on your iPhone:
Use high-quality images: The better the quality of the images you use, the more accurate and polished the cutout will be.
Take advantage of the automatic cutout: In many cases, the automatic cutout created by the app will be quite accurate. Use this as a starting point and make any necessary adjustments.
Zoom in for precision: When editing a cutout, pinch to zoom in on the image for more precise adjustments, especially when using the eraser or brush tools.
Experiment with different compositions: Don’t be afraid to try different combinations of cutouts and backgrounds to create unique and interesting images.
Save multiple versions: If you’re not sure which composition you like best, save multiple versions by tapping “Done” and then re-opening the photo to make further adjustments.
Conclusion
The Photo Cutout feature in iOS 16 is a powerful and user-friendly tool that allows iPhone users to create unique photo compositions with ease. By following the steps outlined in this guide, you’ll be able to access and use Photo Cutout effectively, enhancing your photo editing capabilities and unleashing your creativity. Whether you’re creating cutouts for social media, personal projects, or just for fun, the possibilities are endless.