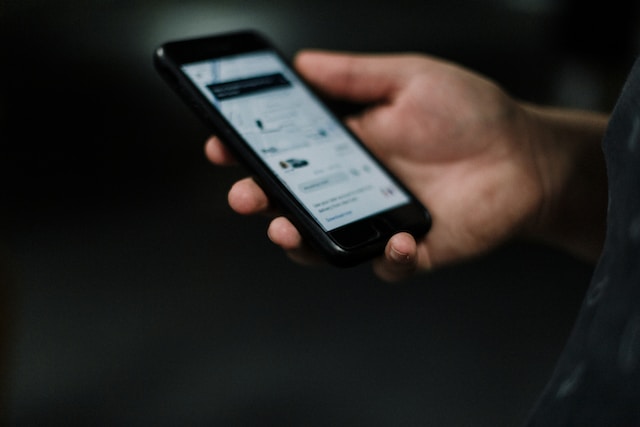Uber is a popular ride-hailing service used by millions of people worldwide. Usually, it requires the use of a smartphone with the Uber app installed, but did you know that it’s also possible to use Uber without the app? This can be particularly handy if you don’t have a smartphone, if your phone is low on battery, or if you’re using a device that doesn’t support the Uber app. Here’s a detailed guide on how to use Uber without the Uber app.
- Using Uber’s Mobile Website
Uber offers a mobile website (m.uber.com) that allows you to request rides directly from your browser. This website is designed to work on any mobile device, so you don’t need to worry about compatibility issues.
Step 1: Open Your Mobile Browser
Start by opening the browser on your mobile device. You can use any browser, including Safari, Chrome, Firefox, or any other browser that you have installed on your device.
Step 2: Go to m.uber.com
In your browser’s address bar, type in m.uber.com and press enter. This will take you to Uber’s mobile website. The site should look similar to the Uber app, with a map of your location and a place to enter your destination.
Step 3: Log In to Your Uber Account
Once you’ve reached m.uber.com, the website will ask you to log in to your Uber account. If you don’t have an account, you can create one by clicking on the “Sign Up” option. If you have an account, enter your email and password to log in.
Step 4: Set Your Pickup Location
After logging in, the website will use your device’s location services to determine your current location, which it will set as your pickup location. If you want to be picked up from a different location, you can manually enter it.
Step 5: Enter Your Destination
Next, enter the address of your destination in the box labeled “Where to?”. As you start typing, the website will show you suggestions based on your input. Select the correct address from the suggestions.
Step 6: Choose Your Uber Service
After entering your destination, you’ll be given the option to choose the type of Uber service you want. Options may include UberX, UberXL, Uber Comfort, etc., depending on your location and availability. Once you’ve made your selection, click “Confirm.”
Step 7: Confirm Your Ride
Once you’ve chosen your Uber service, the website will show you the price of the ride and the estimated time until pickup. If everything looks good, click “Request Uber.” Your request will be sent to nearby drivers.
Step 8: Wait for Your Uber
After requesting your ride, the website will show you the name and picture of your driver, as well as the type of car they’re driving. You’ll also be able to see their progress on the map. Wait for your Uber to arrive and then enjoy your ride.
- Using Uber From a Computer
If you don’t have a mobile device, you can also use Uber from a computer. This can be done through Uber’s regular website, uber.com.
Step 1: Open Your Web Browser
Start by opening the web browser on your computer. You can use any browser, including Chrome, Firefox, Edge, or Safari.
Step 2: Go to uber.com
In your browser’s address bar, type in uber.com and press enter. This will take you to Uber’s homepage.
Step 3: Click on “Sign In”
On the Uber homepage, click on the “Sign In” button located at the top-right corner of the screen. A dropdown menu will appear with two options:
“Rider Sign In” and “Driver Sign In”. Click on “Rider Sign In”.
Step 4: Log In to Your Uber Account
You’ll be directed to a new page where you can log in to your Uber account. Enter your email address and password in the appropriate fields and click “Next.” If you do not have an account, you can create one by clicking on “Sign Up”.
Step 5: Navigate to “Ride”
Once you’ve logged in, click on the “Ride” option in the top navigation menu. This will take you to a page where you can request a ride.
Step 6: Set Your Pickup Location and Destination
On the “Ride” page, you’ll see two boxes labeled “Pickup location” and “Destination”. Enter your pickup location and destination in these boxes. The site will automatically generate a map showing the route between these two locations.
Step 7: Choose Your Uber Service
Below the destination box, you’ll see a list of available Uber services. These may include options like UberX, UberXL, and Uber Comfort, depending on your location and availability. Select the service you prefer.
Step 8: Confirm Your Ride
After choosing your service, you’ll see a “Request Ride” button. Click on this button to confirm your ride. You’ll be shown the fare estimate and estimated time of arrival for your ride.
Step 9: Wait for Your Uber
Your ride request will be sent to nearby drivers. Once a driver has accepted your request, you’ll see their information, including their name, photo, and vehicle details. You can track their location on the map. Wait for your Uber to arrive at the pickup location.
- Using Uber Through Landline
If you don’t have access to a smartphone or computer, you can still use Uber through a landline. However, this service is available in limited locations.
Step 1: Dial the Uber Landline Number
Start by dialing the Uber landline number for your city. You can find this number by searching “Uber landline number” followed by your city’s name on the internet.
Step 2: Request a Ride
Once you’ve dialed the number, an Uber representative will answer. Tell them that you would like to request a ride and provide your pickup location and destination.
Step 3: Confirm Your Ride
The representative will let you know the fare estimate and the estimated time of arrival for your ride. If you agree, confirm your ride.
Step 4: Wait for Your Uber
The representative will arrange the ride for you. Once a driver has accepted your request, the representative will provide you with the driver’s details and the estimated time of arrival. Wait for your Uber to arrive at the pickup location.
These methods allow you to use Uber even without the app, ensuring that you always have access to reliable transportation. Whether you’re using a mobile device, computer, or landline, Uber is just a few clicks or a phone call away.